Some of the folders might be hidden folders, and Windows might have file name extensions (such as.pst,.ost,.pab) turned off. To show hidden folders and file name extensions, do the following: Open Control Panel. In Windows 10, right-click the Start button, and then click Control Panel. Oct 02, 2019 File - Account Settings - Data Files tab - look for the file that is shown in the message. The full path to that file is shown there Using the Control Panel app Click on the Data Files Button The default location for.ost data files is C:UsersYourUserIDAppdataLocalMicrosoftOutlook.
The default saving location of Outlook data files (.PST/.OST) in Windows is on the disk C if you haven’t changed it. If huge amounts of data are saved in your Outlook data files, they will occupy your system drive and may make your system run slowly so that you may want to change your Outlook data file location from the default C disk to another location. Now, this post will show you how to change the data file location in Outlook 2016 for Windows.
Part 1: How to change the data file (.PST) location in Outlook 2016
By default, the Outlook PST files are saved in ”C: UsersUsernameDocumentsOutlook Files”. To change the location, do as follows.
Step 1: Make sure that Outlook 2016 is closed and the PST files are not opened in any other program/software.
Step 2: Locate the ”DocumentsOutlook Files” folder. Press Ctrl + A to select all the PST files and move them to your desired folder. Then clear the PST files in the ”DocumentsOutlook Files” folder.
Step 3: Start Outlook 2016. You will get a warning message that says yours PST file cannot be found. Click OK to close the message.
Step 4: It will display an ”Create/Open Outlook Data File” dialog. Through the dialog, navigate to the new path you have specified for the Outlook 2016 data files (.PST), then select any one of the PST files, and click Open. This will tell Outlook 2016 the saving location of the data files (.PST) has been changed to the new location. And later on, PST files created in Outlook 2016 will be saved in the new location.
Part 2: How to change the data file (.OST) location in Outlook 2016
By default, Outlook OST files are saved in ”C: UsersUsernameAppDataLocalMicrosoftOutlook”. To change it, do as follows.
Step 1: Make sure that Outlook 2016 is closed and the OST files are not opened in any other program/software.
Step 2: Open Registry Editor by running regedit in Run (Win + R) dialog box.
Step 3: Navigate to the path: HKEY_CURRENT_USERSoftwareMicrosoftOffice16.0Outlook, then right-click on any blank area of the right-side pane and then select New -> Expandable String Value.
Step 4: Name the newly created expandable string value as ForceOSTPath, and then double click on it. On the ”Edit String” dialog, enter your desired path under the ”Value data” box and then click OK. This will change the old/default location of Outlook 2016 data file (.OST) to the new location.
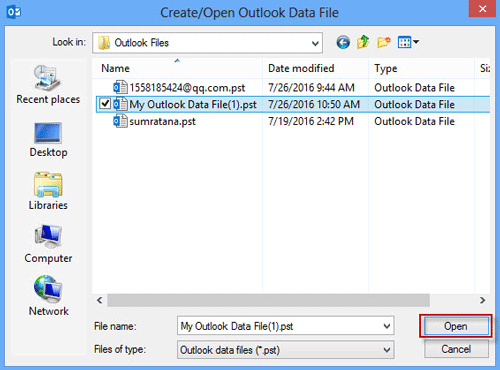
Step 5: Close Registry Editor and restart the computer for the changes to take effect.
Note: The location of Outlook 2016 data file (.OST) is changed, and all new OST files to be created will be saved in the new location, but it won’t change the location of the existing OST files.
Your Outlook data, email messages, calendars and other items will be saved on both your mail server and local computer. The local copy of Outlook data are saved in .pst and .ost files. The PST file is known as the Outlook Data File, it is used for POP3, IMAP and web based mail accounts. Thus most accounts configured in Outlook will generate the .pst file. When you use a Microsoft Exchange Server account in Outlook, the Cached Exchange Mode will be activated by default and Outlook will save a local copy of your items on local computer in an Outlook data file, known as the offline Outlook Data File (.ost). Since the Outlook data files, PST and OST, are usually saved in different locations on PC, many users may have trouble locating them. Where are the Outlook PST and OST files located on Windows computers? In this article, we will show you how to find out the location or folder of the Outlook data files in Windows 10.
Windows 10 Change Ost File Location
Access Outlook data files in Windows 10
Run Outlook on your Windows 10 PC, switch to the File tab from the top left corner of Outlook, then the Account Information screen opens on the right. Click Account Settings >> Account Settings, you will see a new pop-up dialogue shows up. Switch to the Data Files tab in the Account Settings, the file locations of both the Outlook data file and Offline Outlook data file will be listed, see below screenshot.
Ost File Location Windows 10 Outlook 2016
You can find the Outlook data files according to the file location using the File Explorer in Windows 10. Note that the offline Outlook data file .OST is saved in a hidden folder, thus you need to enable the display of hidden files in Windows 10 first. The quickest way is to click to select the PST or OST file in the Account Settings dialogue, then hit the Open File Location button to open the selected .pst or .ost file in File Explorer.
Where Is Pst File Located
Change Outlook data file location in Windows 10
Outlook 2013 Ost File Location Windows 10
To change the location of Outlook Data File (.pst) in Microsoft Outlook, in the Outlook Account Settings screen, click to select the Outlook Data File, then click Settings button, you will see the Outlook Data File opens in a new window. Here you can rename Outlook Data File, change Outlook data file location and so on. You cannot change the location of the offline Outlook Data File (.ost) in Microsoft Outlook