- Licenses for Partners. Do you host more than 1,780 cPanel Accounts? You may already qualify for our Partner Program. Gain access to Bulk Account pricing for Premier Cloud or Premier Metal at $0.10/bulk-account per month.
- Mar 09, 2015 Hello Gurus, I have a doubt in my mind for a long time and so i am raising it now to your views. Just imagine that i have bought cpanel license from a company and I want myself to activate it.
- Buy cPanel is the largest cPanel license provider including addons and WHMCS plugins. Get INSTANT license activation & FREE installation.
- Feb 28, 2018 Servers with cPanel/WHM require a valid cPanel license in order to be utilized. Hostwinds offers licenses for both our Cloud VPS products and Dedicated servers. Please note that these licenses will only work with Hostwinds servers. When purchasing a new Cloud VPS Server or Dedicated Server, the option to include the cPanel license during checkout.
- Nov 14, 2018 Install cPanel on CentOS Install cPanel on CentOS. Updated Wednesday. Make sure you’ve purchased a cPanel license. To upload and download files. However, you may install an FTP server if you wish. SFTP is available by default for any main cPanel username. If you need to add file access for multiple users, you may want to install Pure.
Jan 03, 2014 cPanel is one of the most popular commercial control panel for Linux web hosting, I have been working with cPanel for last 3+ years to manage all Shared, Reseller and business hosting customers. It comes with cPanel and Web Host Manager, which makes web hosting easier for you. WHM provides you root. Instant cPanel License is the only place where you can purchase cPanel licenses and receive them immediately after your purchase has been completed and approved. Quickly manage your hosting account and server easily and effectively.
To install cPanel & WHM on your server, run the following command:
This command changes your session to the home directory, downloads the latest version of cPanel & WHM, and runs the installation script.
Note:
We recommend that you run the installation command within a Linux screen session.
The Linux screen command allows you to create a shell session that will stay active through a network disruption.
- To determine whether your operating system contains screen and it exists in your path, run the
which screencommand.- The system will return
/usr/bin/screenifscreenexists on your system and whether it exists in your path. - If your system does not contain screen, you can install it with the
yum install screencommand.
- The system will return
- To run a screen session, enter the
screencommand. Then, run the installation command.- If your session disconnects for some reason, log back in to your server and run the
screen -rcommand. This will reconnect you to your screen session.
- If your session disconnects for some reason, log back in to your server and run the
Cpanel License Vps
Important:
- cPanel, L.L.C. designs software for commercial hosting. Therefore, we only license publicly visible, static IP addresses. We do not license dynamic, reserved, sticky, or internal IP addresses.
- We do not provide an uninstaller. If you wish to remove our software, you must reformat the server.
- Only install cPanel & WHM on a freshly-installed operating system.
- You must log in to the server as the
rootuser in order to install cPanel & WHM. If you do not possessroot-level access, contact your system administrator or hosting provider for assistance. - We recommend that you use the cPanel & WHM installer, which installs all of the services that it requires. If you install services before you install cPanel & WHM, you will encounter compatibility issues.
- New installations of cPanel & WHM default to the fast installation mode. To disable the fast installation mode, use the steps in our Customize Your Installation documentation.
Additional documentation
Content by labelThere is no content with the specified labels
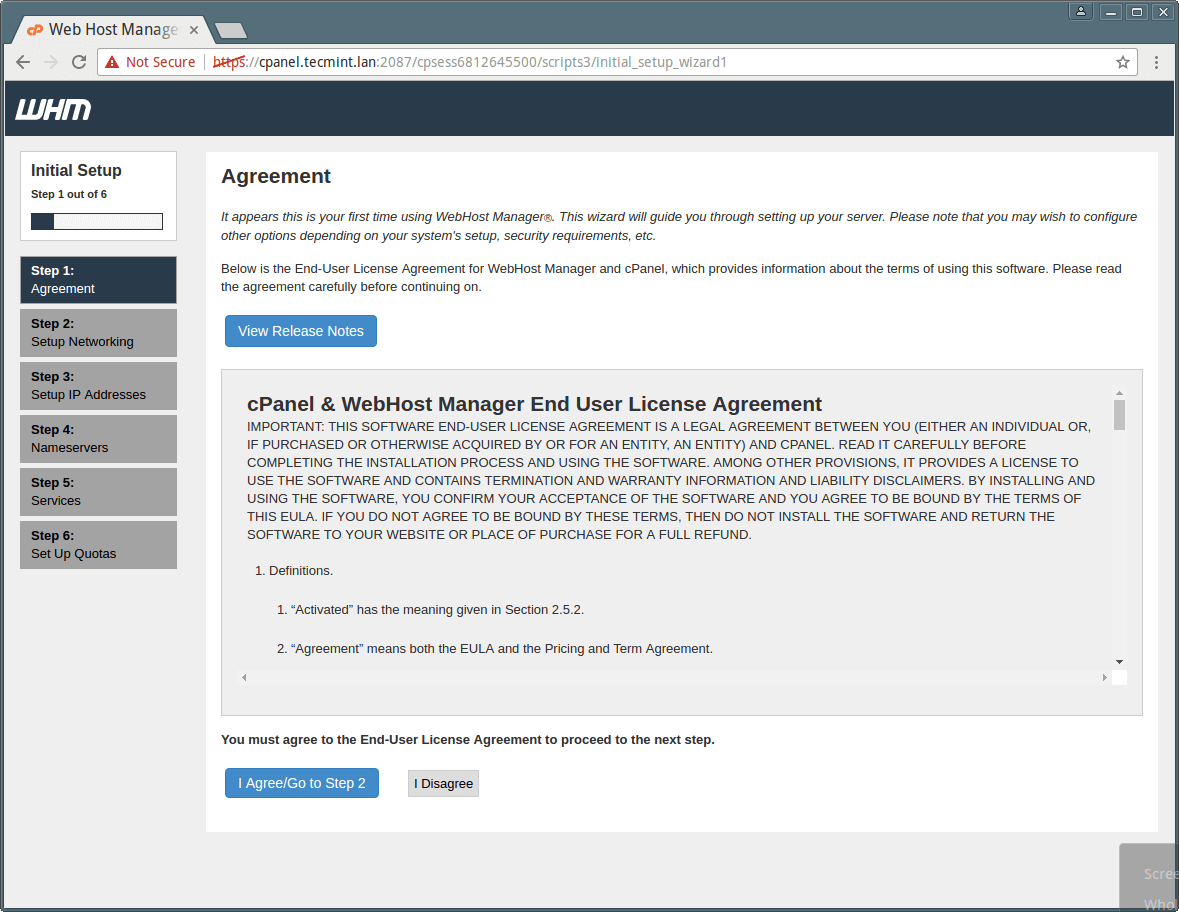 Content by label
Content by labelThere is no content with the specified labels
Cpanel License Reseller
cPanel is a well known, most reliable and intuitive commercial control panel for web hosting services. It is rich in feature and can be used via a powerful graphical user interface to manage all shared, reseller and business hosting services and more.
It comes with a cPanel and Web Host Manager(WHM), which makes web hosting easier for web admins:
- WHM provides root and reseller level access interface, where users can manage settings related to server administration and account management.
- While cPanel offers user level access interface to manage a web hosting account on the server.
Features of cPanel/WHM
- Intuitive and powerful GUI to control your server with WHM.
- Now supports EV Certificates.
- Supports API Authentication Tokens.
- Now offers AutoSSL supporting Proxy Subdomains.
- Enables you to view SSL Status in cPanel.
- Supports operations such as Backups, Migrations and restorations in a very easy and smooth manner.
- Supports excellent DNS and mail server management for main server and as well as client account.
- Supports management (start/stop/enable/disable) of services on server.
- Enables you to configure SSL/TLS for all server services and client domains.
- Easy integration with Phpmyadmin manage your MySQL databases from web browser.
- Supports rebranding.
- Allows integration with WHMCS to automate billing management and so much more.
In this article, we will describe how to install cPanel and WHM on RHEL/CentOS 7 and cover initial configurations to manage cPanel and WHM.
Suggested Read:How to Install cPanel & WHM in CentOS 6
Installation Requirements
- A clean fresh minimal installation of CentOS 7 server.
- Minimum of 1 GB RAM (but 2 GB recommended).
- At least 20GB of free disk space (but 40 GB recommended).
- A valid cPanel license.
- Standard hostname (FQDN or Fully Qualified Domain Name)
- Perl
Before we proceed to the installation section, you must note these to important points:
- Once you have installed cPanel/WHM, it can’t be removed from your system. You will have to reinstall your the operating system to remove it.
- cPanel is commercial software and requires a licence to work, however, there is a 15 day trial (which is automatically activated once you install cPanel), you can install your software using the trial then purchase the software later.
Installation of cPanel in CentOS 7
1. Ensure that your server has a standard hostname (FQDN or Fully Qualified Domain Name), otherwise set it as follows (in this example, cpanel is the hostname and tecmint.lan is the domain name):
2. cPanel is written in Perl, ensure that you have Perl installed on your server, other wise run the command below to install it on your system.
3. You do not have to run any commands to install it, there is an auto installer script built for you. All you have to do is download the cPanel installer script with the cURL command, if you don’t have the cURL command installed, first install it like so.
4. Then download the latest installer script to home directory.
5. Now, run the auto installer script. Note that if you have logged in the server using SSH, we strongly recommend running cPanel auto installer script in screen mode, because it takes 40-60 mins to complete the installation depending on your server resources and Internet connection speeds.
Sample Output
At this point, sit back and relax, perhaps, you can grab yourself a cup of coffee as you wait for the cPanel installer script to complete the installation.
How The Auto cPanel Installer Script Works
Take note that cPanel will massively modify your operating system, and this is how the auto installer script works:
- It examines various packages to ensure that there will be no conflicts and it finds any package conflict, it updates and uninstalls previous packages with yum cPanel on a Fresh OS.
- It also downloads language and base files for installation.
- Installs various Perl modules through CPAN and other required packages with yum.
- It downloads and compiles PHP and Apache with various associated modules.
When the installation completes, you’ll view the output below. You may be asked to reboot the server after installation.
6. After that you need to complete the installation wizard from its web based interface and you can access WHM with the following URL:
Now login with user “root” and your password. There are some more clicks remaining to complete the cPanel installation.
7. Next, read the End User License Agreement and accept the terms by clicking on “I Agree?/Go Step 2” button to proceed.
cPanel WHM Agreement
8. Then you’ll move to the Setup Networking section, provide your working email address and contact SMS address in the column of “Server Contact Email Address” and “Server contact SMS address” respectively.
This will enable cPanel to send all important alerts, notification to this EMail-id (Recommended). You can fill the rest details as well, as required.
9. Next, move to the Hostname section, enter a valid FQDN hostname and Resolver entries for your server in the Networking section as shown in the screenshot below.
Cpanel License Verify
You can use Google resolvers in this section if you don’t have your ISP’s resolvers.
10. Afterwards, proceed to select the Main Network/Ethernet Device, an IP available on that device will be considered as the main IP address of your server. And click on “Save & Go to Step 5” button.
cPanel WHM Hostname Setup
11. Now set your servers static IP address. If you have more than one IP attached with your NIC card and you want to set up a specific IP for your Server’s main IP, you can do that from here, to do so please choose the IP from the drop down and click on “Go to Setup 4”.
Next, add the “A Entries” for Nameservers & Hostname your server will use. Add Nameservers for your want to use in the empty fields: ns1/ns2.example.com.
In addition, add an entry for your hostname and nameserver by selecting the check box, as shown in the screenshot below. Then click on “Save & Go to Step 5” button.
12. Now, configure different services like FTP, Mail and Cphulk in the Step 5, of this web based wizard.
In FTP configuration, there are two FTP applications, select the one you want to use, but Pure-FTPD is recommended. Choose the disabled option if you want to disable the local FTP server.
cPanel WHM FTP Setup
In the same wizard, you can select your Mail server to be used for all your mailing activities in future. You can add MTAs like Exim with your cPanel in future. You can either choose Dovecot which is also recommended or you can choose to disable mail server by choosing disabled option.
13. Move on to set Cphulk brute force protection which detects and blocks false password attacks activities and block their IP for your server. You can enable/disable and configure it as shown in the screenshot below.
14. Lastly in Step 6, you can enable quotas which helps you to track down the disk space usages. Select “Use file system quotas” and click on “Finish setup wizard” to complete the Installation process.
cPanel WHM System Quotas
Note: If you don’t use file system quotas then you will not be able to monitor the amount of disk space used by any user or website.
Now you can see some new features of cPanel in its Feature Showcase. In recommended features you will see cPanelID, which enables a user to login to cPanel with his/her cPanelID. This feature enables a user to login to multiple cPanels with single user id. You can enable this feature by choosing the enable option, otherwise disable it by choosing No, thank you.
Once you are done with Installation, WHM’s home page will Appear as shown in the screenshot below. You can see that Home page of WHM is displaying all Control panel option and sidebar with search facility which enables you to search options by just typing their names.
Important: Sometimes, cPanel installer script is not able to update the licence because of firewall or resolvers entries and you’ll see trial warning in the page. You can do it manually with following command.
Remember at the beginning we mentioned that, Cpanel is for user level access and WHM is for root level access, you need to create an account with option available in WHM. In this example, we created a test account with the username “tecmint” to show you the view of cPanel for users.
Below are useful lists of cPanel backend and config files you may want to know about before starting to work with Cpanel and WHM.
CPanel Backend Files
- Cpanel directory : /usr/local/cpanel
- Third Party tools : /usr/local/cpanel/3rdparty/
- Cpanel addons directory : /usr/local/cpanel/addons/
- Base files like Phpmyadmin, skins : /usr/local/cpanel/base/
- cPanel binaries : /usr/local/cpanel/bin/
- CGI files : /usr/local/cpanel/cgi-sys/
- Cpanel access & error log files : /usr/local/cpanel/logs/
- Whm related files : /usr/local/cpanel/whostmgr/
Important cPanel Configuration Files
- Apache configuration file: /etc/httpd/conf/httpd.conf
- Exim mail server conf file:/etc/exim.conf
- Named conf file : /etc/named.conf
- ProFTP and Pureftpd conf file :/etc/proftpd.conf and /etc/pure-ftpd.conf
- Cpanel user file: /var/cpanel/users/username
- Cpanel configuration file (Tweak settings) : /var/cpanel/cpanel.config
- Networking configuration file: /etc/sysconfig/network
- Addons, parked and subdomain information: /etc/userdomains
- Cpanel update config file: /etc/cpupdate.conf
- Clamav conf file: /etc/clamav.conf
- Mysql configuration file: /etc/my.cnf
- PHP ini conf file : /usr/local/lib/php.ini
For more informatin visit: cPanel Homepage
That’s all! In this article, we described how to install cPanel and WHM on RHEL/CentOS 7 and covered initial configurations to manage cPanel and WHM. Do not forget to share any valuable thoughts in the feedback form below.